Connecting Bluetooth in a Honda Civic is a convenient feature that allows drivers to link their smartphones or other devices to the car’s audio system. Whether you want to make hands-free calls, listen to music, or use navigation apps, Bluetooth connectivity enhances your driving experience. In this guide, I’ll walk you through the steps to connect Bluetooth in a Honda Civic and explain how to troubleshoot any issues you might encounter. With a little patience and this step-by-step guide, you’ll be able to connect Bluetooth in your Honda Civic quickly and easily.

Why Connect Bluetooth in a Honda Civic
Bluetooth technology has become a standard feature in many modern vehicles, and the Honda Civic is no exception. Connecting Bluetooth in a Honda Civic offers several benefits, including:
- Hands-Free Calling:
By connecting Bluetooth in your Honda Civic, you can make and receive calls without taking your hands off the wheel. This enhances safety while driving and ensures compliance with hands-free driving laws in many regions. - Music Streaming:
Whether you use Spotify, Apple Music, or another streaming service, connecting Bluetooth in your Honda Civic allows you to play your favorite tunes wirelessly through the car’s audio system. No need for auxiliary cords or USB connections. - Navigation and Audio Integration:
When you connect Bluetooth in your Honda Civic, you can use navigation apps like Google Maps or Waze and hear the directions through your car’s speakers. This makes following routes and detours much easier and safer.
Now, let’s dive into the process of connecting Bluetooth in a Honda Civic.
Step 1: Prepare Your Device and Vehicle
Before you connect Bluetooth in your Honda Civic, you’ll need to prepare both your smartphone and the car’s system. Here’s what you should do:
- Check Compatibility:
Most modern smartphones are compatible with Bluetooth in a Honda Civic. However, it’s a good idea to ensure that your phone’s Bluetooth is up to date and working correctly. - Turn on Bluetooth:
On your smartphone, go to the settings menu and make sure Bluetooth is enabled. Your phone should now be visible to other Bluetooth devices, including your Honda Civic. - Ensure Your Honda Civic is Ready:
Start your car and make sure the audio system is on. You’ll need to use the Civic’s touchscreen display or audio controls to access the Bluetooth settings. Depending on your Civic’s model year, the interface might vary slightly, but the basic steps remain the same.
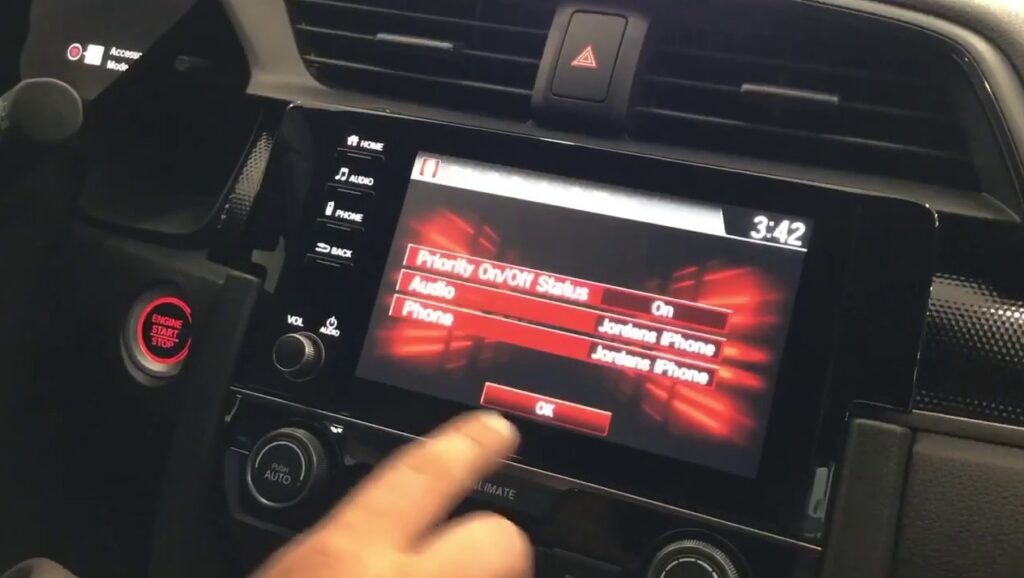
Step 2: Access the Bluetooth Settings in Your Honda Civic
Once your device is ready, it’s time to access the Bluetooth settings in your Honda Civic. Here’s how to do it:
- Go to the Audio Menu:
On your Honda Civic’s dashboard, locate the audio or settings button. Press it to access the main menu. - Select “Bluetooth” or “Phone” Settings:
From the menu, navigate to the Bluetooth or phone settings option. This is where you’ll begin the process to connect Bluetooth in your Honda Civic. - Add a New Device:
Once in the Bluetooth settings, select the option to add or pair a new device. Your Honda Civic will now begin searching for nearby Bluetooth devices, including your smartphone.
Step 3: Pairing Your Device with Your Honda Civic
Now that you’re in the Bluetooth settings, it’s time to pair your smartphone with your Honda Civic. Follow these steps:
- Select Your Device from the List:
Your Honda Civic’s system should display a list of available Bluetooth devices. Find your smartphone on the list and select it. - Confirm the Pairing Code:
Once you select your device, a pairing code will appear on both your phone and the Civic’s display. Ensure that the code matches on both screens. If it does, confirm the pairing on both your phone and the car’s system. - Authorize Connection Permissions:
Your phone may prompt you to allow access to contacts, messages, and other information. Grant the necessary permissions to ensure full functionality when you connect Bluetooth in your Honda Civic. This will allow hands-free calling, messaging, and other features to work seamlessly. - Wait for Connection Confirmation:
After a moment, you should see a confirmation message on both your phone and the Civic’s display indicating that the devices are now connected. Congratulations! You’ve successfully connected Bluetooth in your Honda Civic.
Step 4: Testing and Using Bluetooth in Your Honda Civic
Now that you’ve connected Bluetooth in your Honda Civic, it’s time to test the connection and explore its features. Here’s what you can do:
- Make a Test Call:
Use the car’s voice command or phone button to make a test call. Ensure that the audio comes through the car’s speakers and that the call quality is clear. - Stream Music:
Open your favorite music app on your phone and start playing a song. The audio should stream through your Honda Civic’s speakers. Use the car’s audio controls to adjust the volume or skip tracks. - Try Navigation:
Open a navigation app on your phone and set a destination. Make sure the turn-by-turn directions are audible through the car’s audio system. - Check Notifications:
Depending on your phone and the Honda Civic’s system, you might receive text message notifications or other alerts through the car’s display. Test these features to see how they integrate with your driving experience.
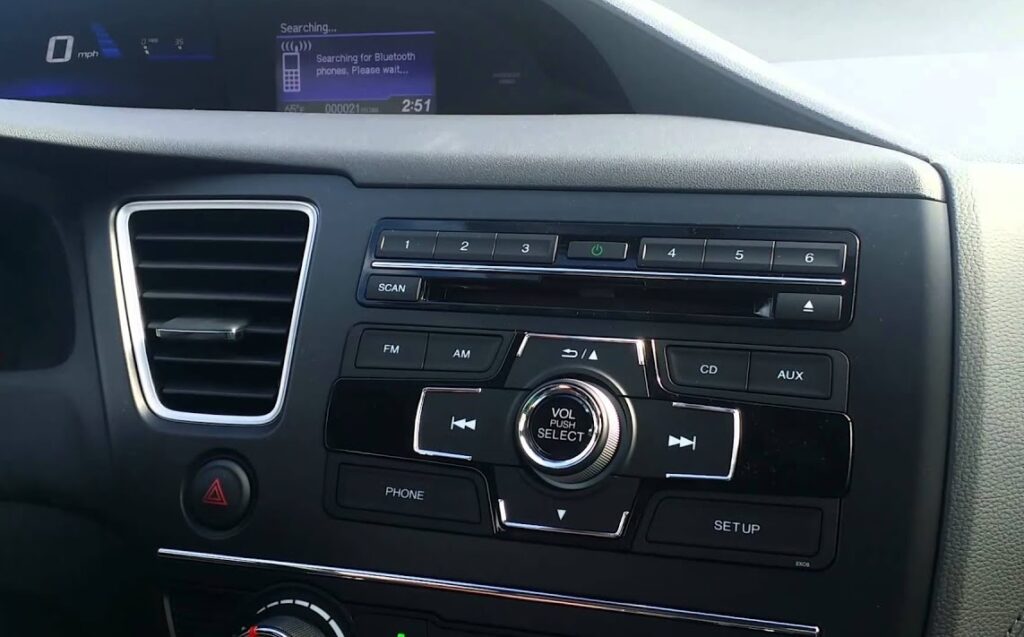
Troubleshooting Bluetooth Connection Issues in a Honda Civic
While connecting Bluetooth in a Honda Civic is usually straightforward, you may encounter issues from time to time. Here are some common problems and how to troubleshoot them:
- Bluetooth Won’t Pair:
If your phone isn’t appearing in the list of available devices or the pairing process fails, try restarting both your phone and your car’s audio system. Ensure that Bluetooth is enabled on your phone and that it’s in pairing mode. - Audio Quality Issues:
If the sound quality is poor when you connect Bluetooth in your Honda Civic, it might be due to interference or a weak connection. Try moving your phone closer to the car’s audio system or disconnecting and reconnecting the Bluetooth connection. - Connection Drops:
If your Bluetooth connection drops frequently, check for software updates on both your phone and the Civic’s audio system. Updates can often resolve connection stability issues. - Unable to Access Contacts or Messages:
If you’re having trouble accessing contacts or receiving messages through the car’s system, make sure you’ve granted the necessary permissions on your phone. You may need to re-pair the device and allow access to these features during the pairing process.
Conclusion
Connecting Bluetooth in a Honda Civic enhances your driving experience by providing hands-free calling, music streaming, and easy access to navigation apps. By following the steps outlined in this guide, you can quickly and easily connect Bluetooth in your Honda Civic and start enjoying all the benefits of a wireless connection. Whether you’re making calls, listening to music, or using your favorite apps, Bluetooth integration makes it all possible without the need for cords or cables.
If you encounter any issues while trying to connect Bluetooth in your Honda Civic, don’t hesitate to consult your owner’s manual or reach out to your local Honda dealership for assistance. With a little patience and the right information, you’ll have your Bluetooth connection up and running in no time, making every drive more convenient and enjoyable.
Tags: Bluetooth, Civic, Connect, Honda, How To Connect









